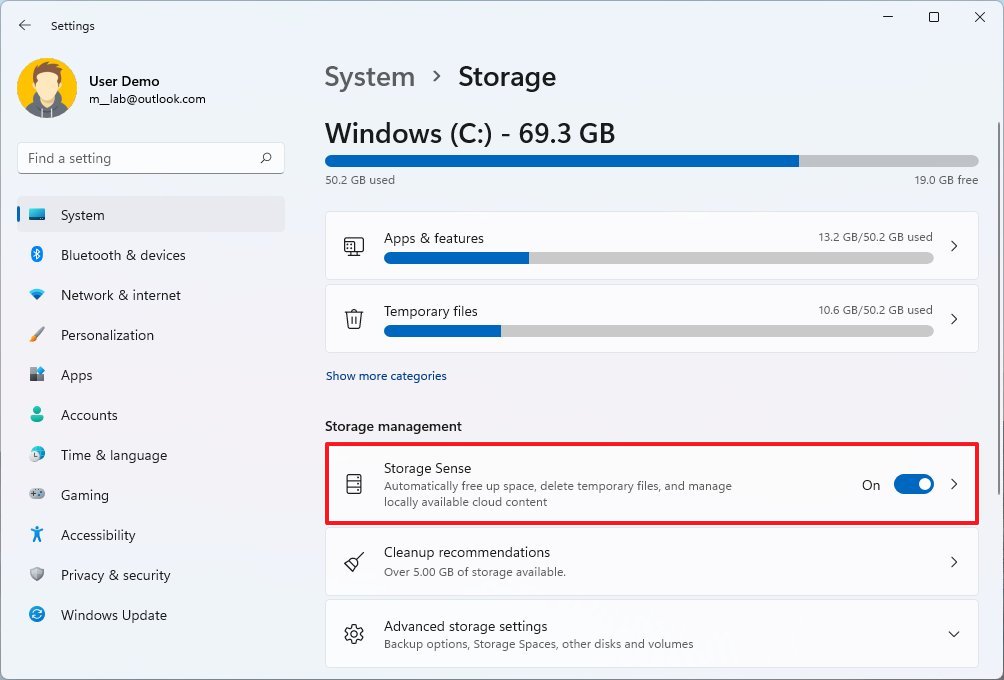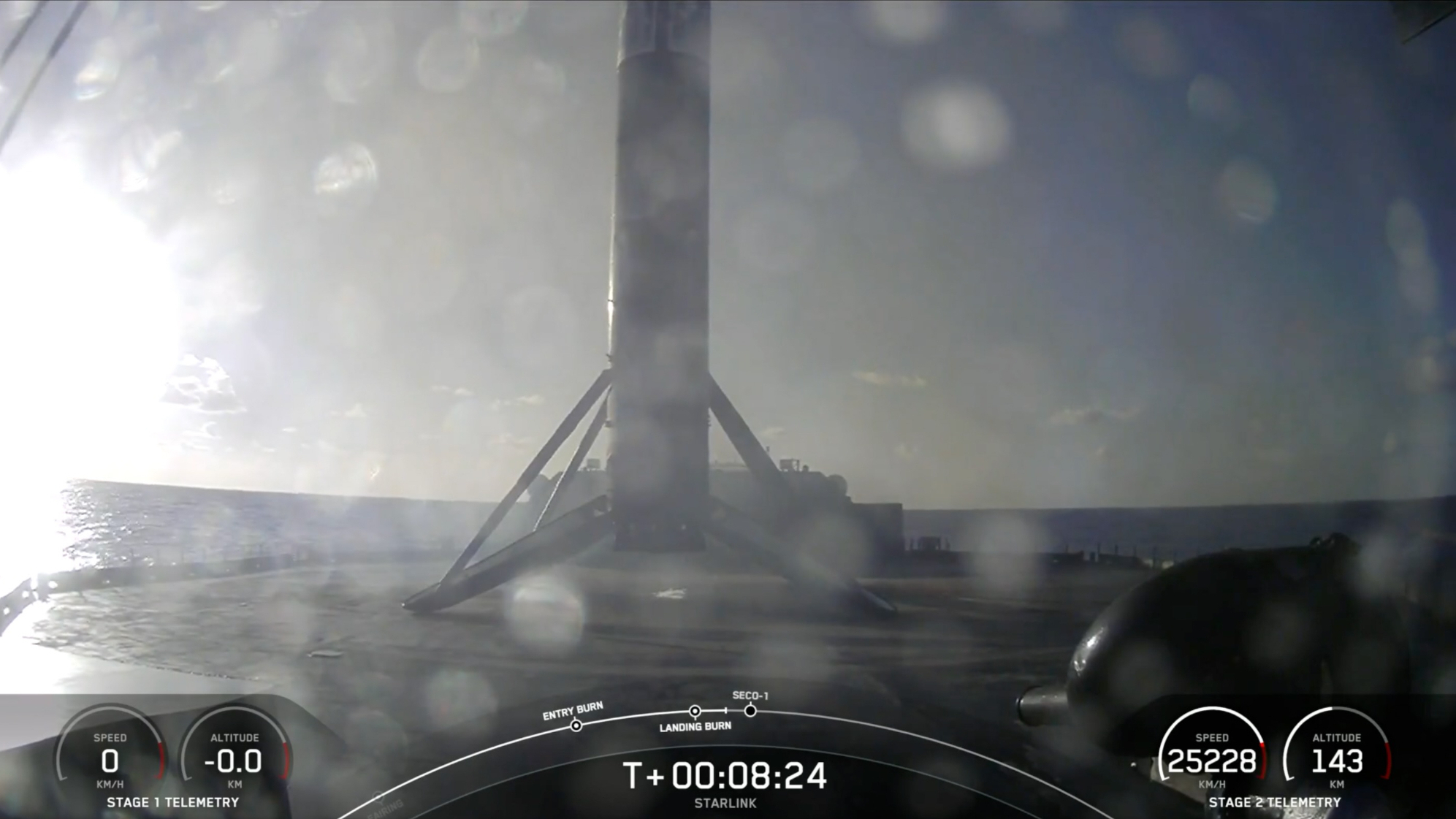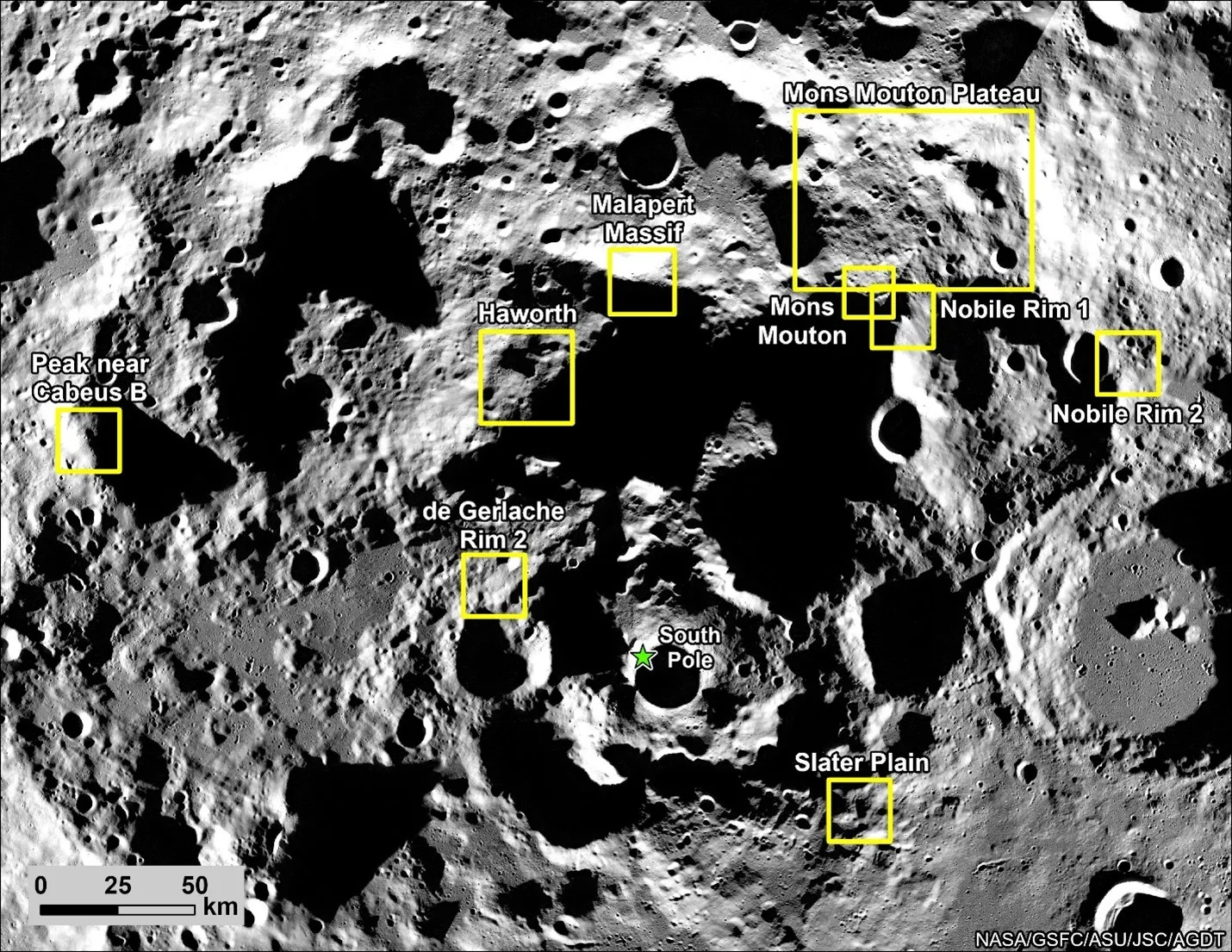En Windows 11, cuando la computadora se está quedando sin espacio en disco, puede usar manualmente diferentes herramientas para eliminar archivos temporales, vaciar la papelera de reciclaje y más. Sin embargo, en lugar de cambiar entre herramientas y realizar diferentes pasos, puede habilitar Storage Sense para monitorear y eliminar automáticamente los archivos innecesarios.
Storage Sense no es nuevo. Esta es una característica que existe desde hace mucho tiempo y fue diseñada para eliminar automáticamente los archivos temporales del sistema y de la aplicación, los archivos innecesarios que ya están en la Papelera de reciclaje y los archivos que quizás ya no necesite en la carpeta Descargas. . También ayuda a convertir archivos que ya están almacenados en OneDrive en archivos solo en línea para liberar espacio adicional en su computadora.
Esta guía lo guiará a través de los pasos para habilitar y administrar la configuración de Storage Sense para permitir que el sistema ejecute automáticamente un conjunto de reglas para liberar espacio en Windows 11.
Cómo habilitar Storage Sense en Windows 11
Para habilitar Storage Sense en Windows 11, siga estos pasos:
- Abierto Ajustes.
- Haga clic en Almacenamiento.
- En la sección «Administración de almacenamiento», haga clic en el significado de almacenamiento interruptor basculante.
Una vez que complete los pasos, la función se ejecutará automáticamente pero usará la configuración predeterminada.
Cómo administrar Storage Sense en Windows 11
Para configurar los ajustes de Storage Sense para liberar espacio automáticamente en su computadora, siga estos pasos:
- Abierto Ajustes.
- Haga clic en Almacenamiento.
- En la sección «Administración de almacenamiento», haga clic en el significado de almacenamiento ajuste.
- Marque la (primera) opción «limpiar archivos temporales del sistema y archivos de aplicaciones».
- encenderlo «Limpieza automática del contenido del usuario» interruptor basculante.
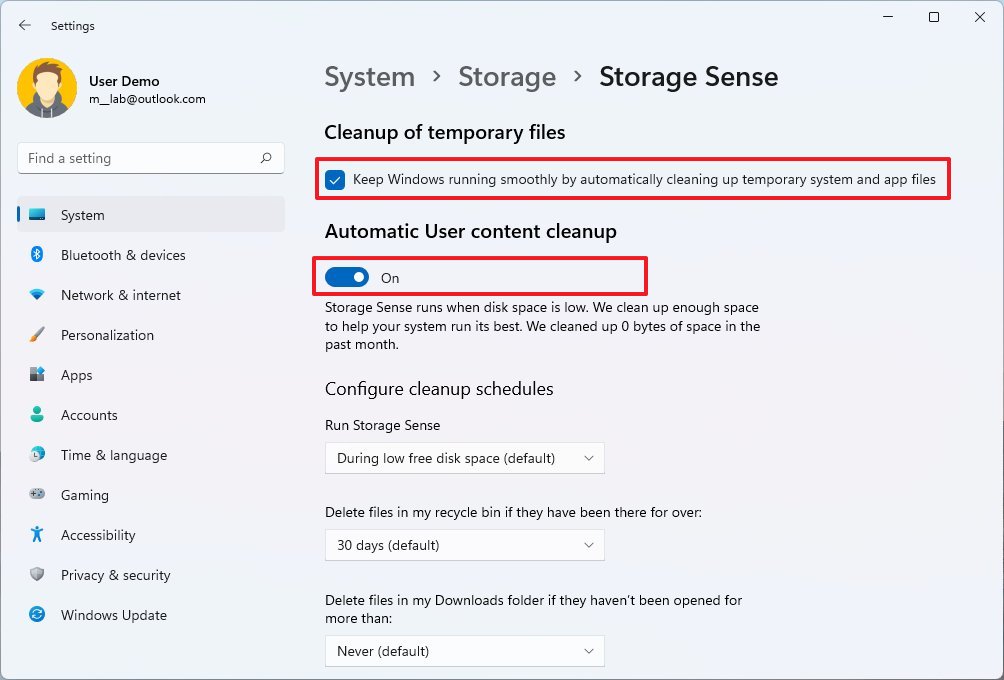
- En la sección «Configurar programas de limpieza», use la configuración «Ejecutar análisis de almacenamiento» y seleccione la opción «Cuando el espacio disponible en el disco es bajo».
- (Opcional) Use la configuración «Eliminar archivos de mi papelera» para seleccionar la antigüedad de los archivos que desea eliminar:
- Nunca.
- Un día.
- 14 dias.
- 30 dias.
- 60 días.
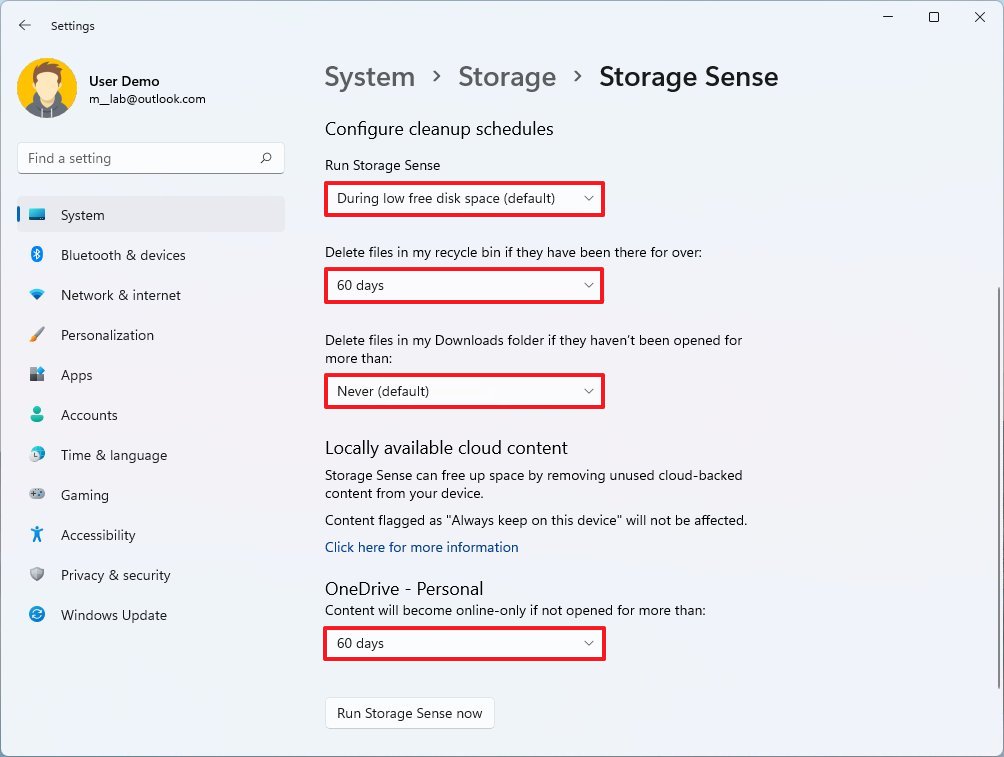
- (Opcional) Use la configuración «Eliminar archivos de mi carpeta de descargas» para seleccionar la cantidad de días que el archivo debe permanecer sin modificar para marcarlo para su eliminación.
- Nota rápida: La carpeta «Descargas» puede contener archivos importantes que descargó previamente de Internet. Por lo tanto, se recomienda comprobar la carpeta y copiar los archivos que desee conservar antes de utilizar esta configuración.
- (Opcional) Use la configuración «OneDrive» para seleccionar cuándo los archivos que ya están sincronizados con la nube deben convertirse en archivos solo en línea para liberar espacio en su computadora.
- Nota rápida: Cuando use esta función, los archivos seguirán apareciendo en la carpeta OneDrive, pero necesitará una conexión a Internet para volver a abrirlos.
Una vez que complete los pasos, Storage Sense se ejecutará automáticamente cada vez que el disco se quede sin almacenamiento disponible para liberar espacio según su configuración.
Alternativamente, siempre puede hacer clic en el botón Ejecutar Storage Sense Now para liberar espacio inmediatamente en su computadora.
En versiones anteriores de Windows, Storage Sense incluía la opción de eliminar archivos de configuración anteriores después de la actualización. Sin embargo, la opción ahora solo está disponible a través de la página Archivos temporales.
Más recursos
Para obtener más artículos útiles, cobertura y respuestas a preguntas comunes sobre Windows 10 y Windows 11, visite los siguientes recursos:
- Windows 11 en Windows Central: todo lo que necesita saber
- Windows 10 en Windows Central: todo lo que necesita saber